字幕组文件服务系统搭建指南
开幕感谢技术支持无敌小火龙晨轩° 救Nginx苦手的菜菜我于水火之中
前言
本指南将尽可能详细地指导小白进行文件服务系统的搭建,并最终可以实现/学会以下内容:
- 基于OLAINDEX的下载盘
- 基于Cloudreve的开源自建共享网盘
- 基于OneInStack的快速网站搭建
- 基于YouTube-DL与OneDriveUploader的服务器扒源流程
在阅读本指南之前,你需要具备以下基础:
- Linux系统基础操作
- 基础文件指令
- VIM文本编辑
- APT包管理(推荐使用Ubuntu16.04+)
- 一颗肯折腾、愿意不断学习和修复错误的心
这些服务虽然是免费开源的,但服务器却不是。因此你还需要具备以下资源:
一台海外网络服务器
- 价格:$20-100不等/年
- 推荐服务提供商:搬瓦工
一个域名
- 价格:¥10-100不等/年
- 推荐服务提供商:GoDaddy
一个OneDrive(Microsoft Office 365)账号
强烈推荐世纪互联版,在大陆地区下行可以跑满,其他亚洲区也可以稳定使用
- 价格:¥500左右/永久
- 推荐购买渠道:某宝
一定要问清楚卖家是否支持OneIndex等使用API的服务,买错了可能会导致无法正常配置而吃瘪
(不要贪便宜去买低价黑卡,产品介绍里可能写不支持,最好能和客服提前交流)
如果你不使用世纪互联版,一是可以使用学生信息去注册(似乎会获得5T免费空间),二是也可以直接去购买国际版账号。
当然个人版也是极好的!(但是本文中许多操作都是为了使用世纪互联而去做的,如果使用国际版的话,可以使用被更广泛使用的OneIndex来替代OLAINDEX,部署方法/步骤更简单(可以参见其他教程)。
- *
一个梯子*一台网速尚可的个人电脑- 一个SSH链接工具
- 价格:免费/
有一些付费的但没必要- 推荐软件:MobaXTerm(Windows)/Terminus(Mac)
当然,你可以先阅读本指南了解全部流程后再决定是否购入。关于VPS服务器等一系列资源,网上都有各类充分详尽的教程,因此如何配置DNS解析,如何做CDN,如何购买服务器刷系统、备份镜像等内容不会再本指南中过度展开。
上述推荐服务商仅为本教程所使用的服务商,目前已稳定运行半年以上,本身不存在推广
没有恰饭。如果不想对比其他教程使用其他服务商,想阅读本指南一步到位,那还请使用相似的系统方便操作。敬告
由于网络服务商/域名提供商/(尤其是)网盘存储提供商可能存在跑路情况(泥给路达哟.gif) 本指南不会对所推荐网络服务的稳定性进行任何承诺和担保!如出现任何情况,请自行妥善处理!
域名过期了换个域名和SSL证书,服务器跑路了推倒重来一遍,网盘跑路了…wdnmd文件都没了,那还是看情况找个NAS或者稳定的云服务器服务就好;当然有能力维权的话也请维护自己正当权利!本指南所涉及内容均为爱好者自建行为,未参考地方法律相关条款。请不要使用本服务进行违法犯罪活动(商业行为请自行确认并依法备案),所产生的法律风险本文作者概不负责。
本指南遵循MIT License,保留署名权。禁止一切未标明出处和作者的转载,对于侵权行为保留一切法律追责权利。请周知!
环境配置
请确认您已具备前文中所需条件方可开始操作
配置DNS解析
与其他的教程不同,我推荐先进行DNS解析的配置(主要原因在于解析的生效需要一段时间。虽然GoDaddy生效较快,基本2-5分钟就可以,但不同的域名服务商生效时间不同,可能需要30分钟甚至更长时间)。
购买域名
注册一个账户(记得配置一个有效邮箱方便找回)
点击域名注册
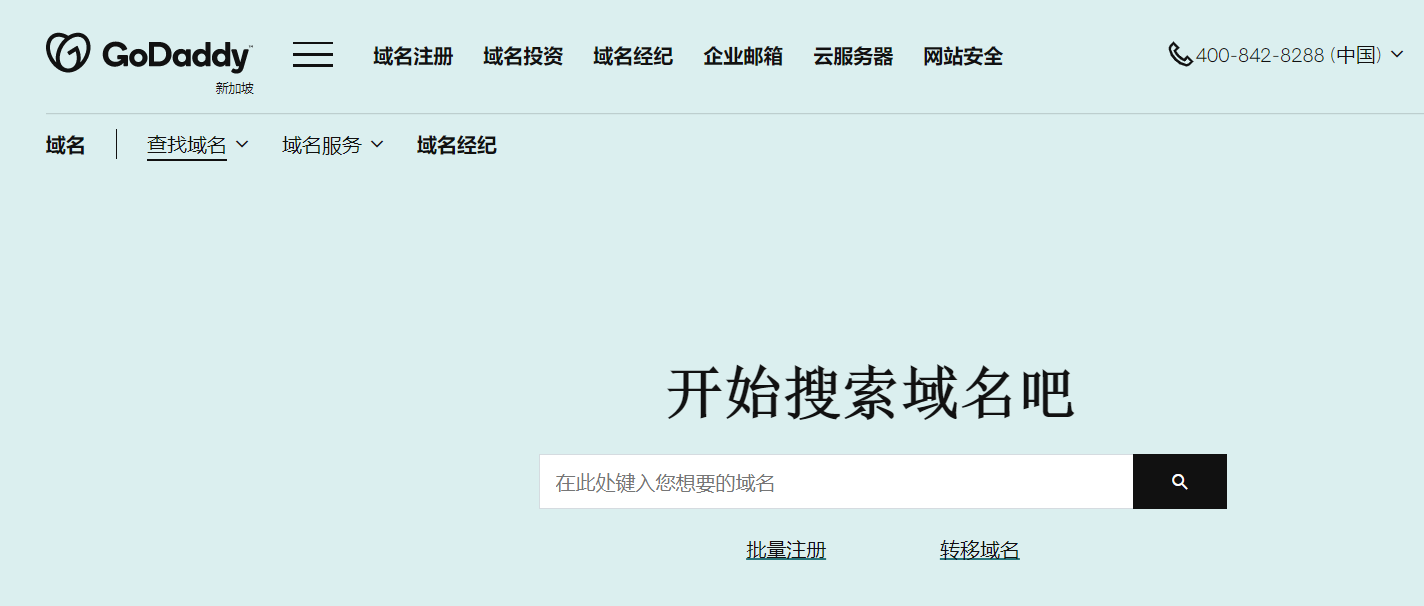
搜索想要的域名(无需后缀)
例如搜索myddsite,得到以下结果:
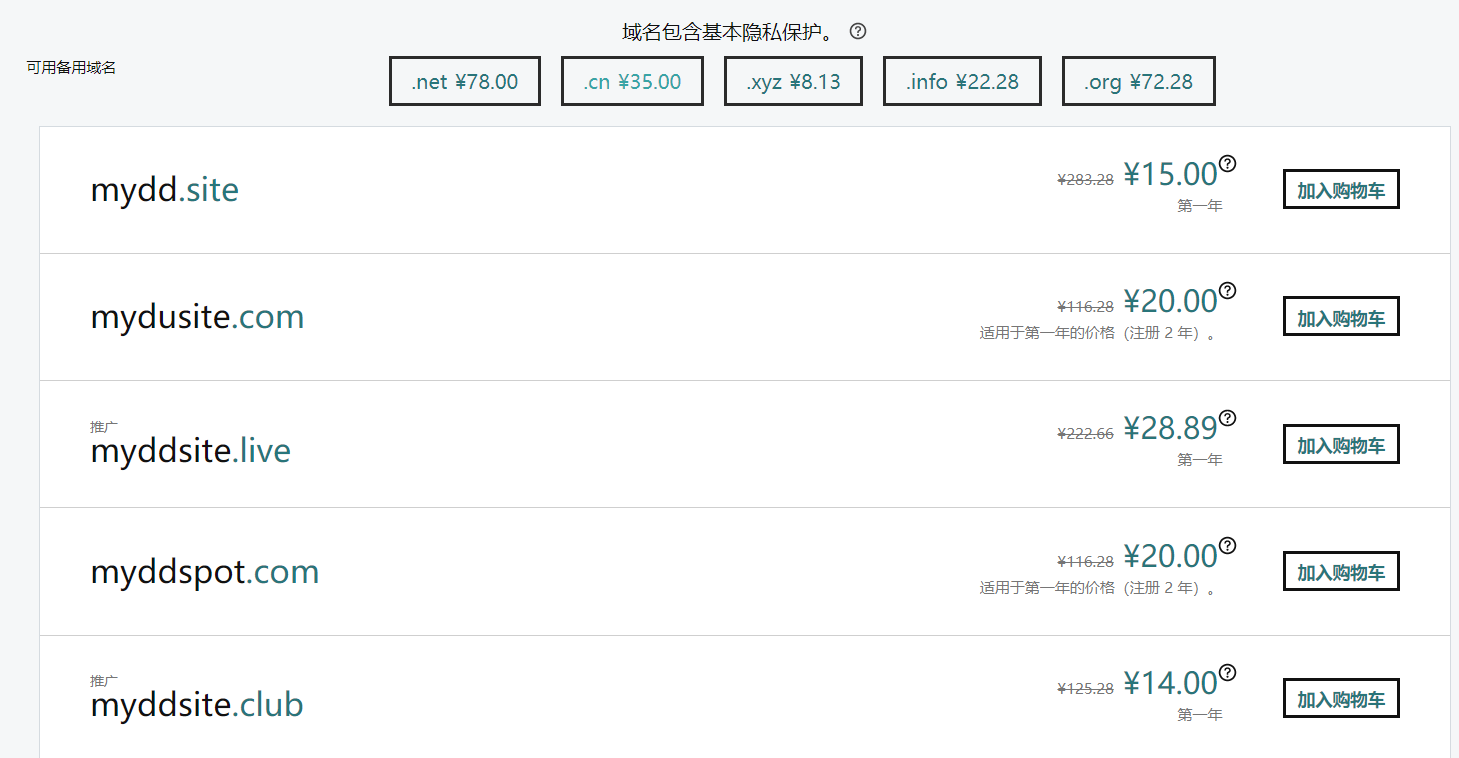 一般选择最便宜的即可(
一般选择最便宜的即可(.xyz的域名通常最便宜,如果没有什么刚需建议找价格合适的就可,解析速度体感上区别不大)付款(支持支付宝)
之后加入购物车进行购买即可,选择一年即可。
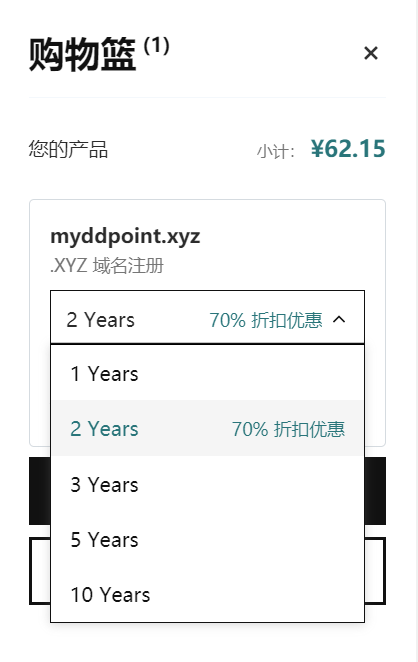
注意:可能会有绑定一些安全服务或者建站服务,这里完全不需要,可以直接取消掉…一般来说只要域名够长,最多30块钱以内就可以搞定。
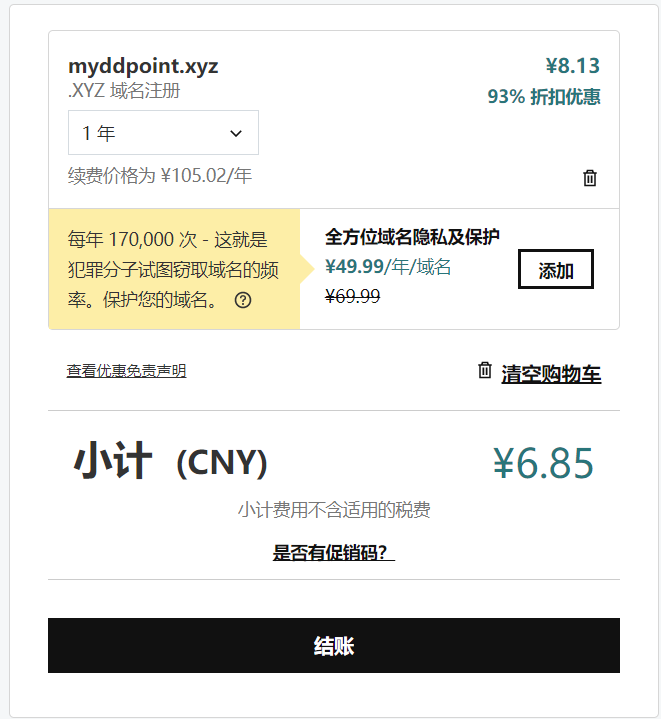
确认无误后点击结账即可,支持支付宝!
(当然这个我没买,所以之后的域名会部分打码,请理解!)
打开DNS解析配置页
登录后点击右上角的用户名,从下拉菜单中打开我的产品。
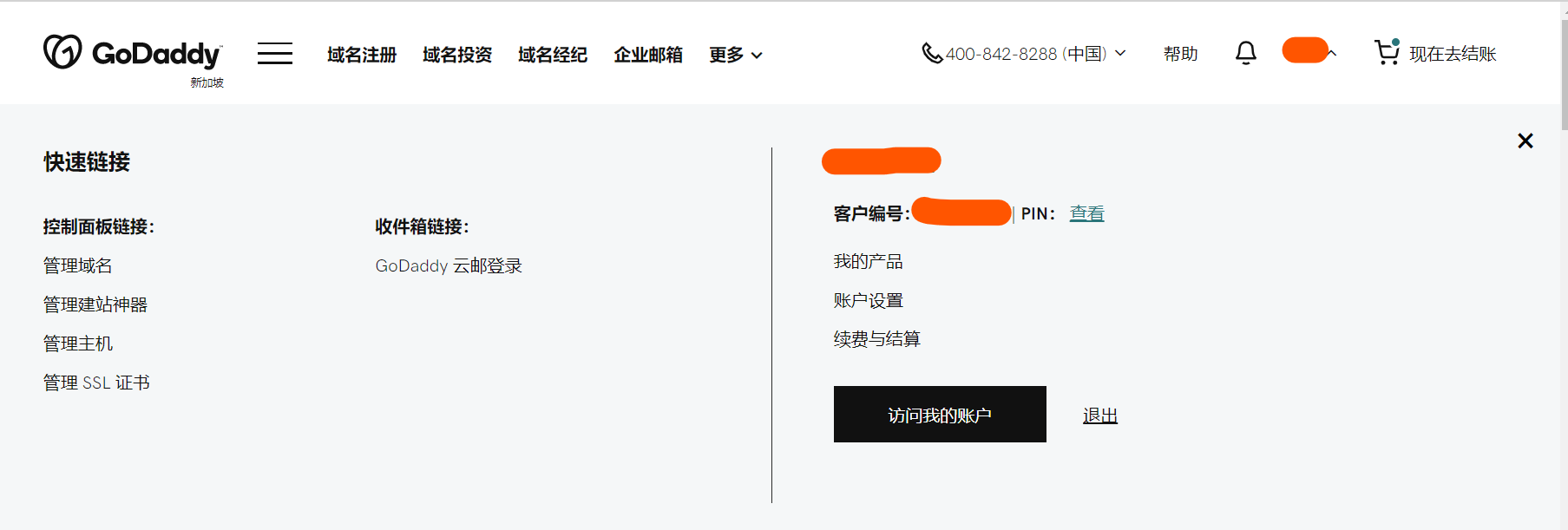
可以看到自己所购买的域名:
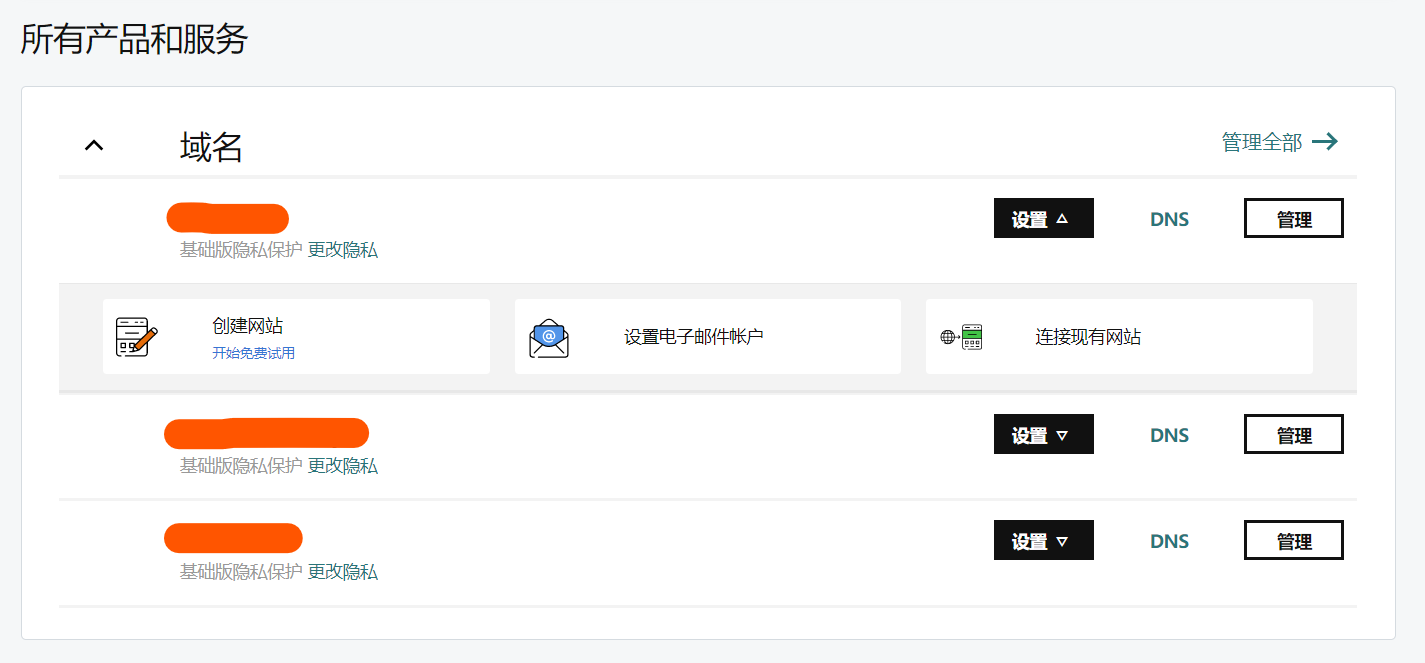
点击DNS,进入DNS配置界面:
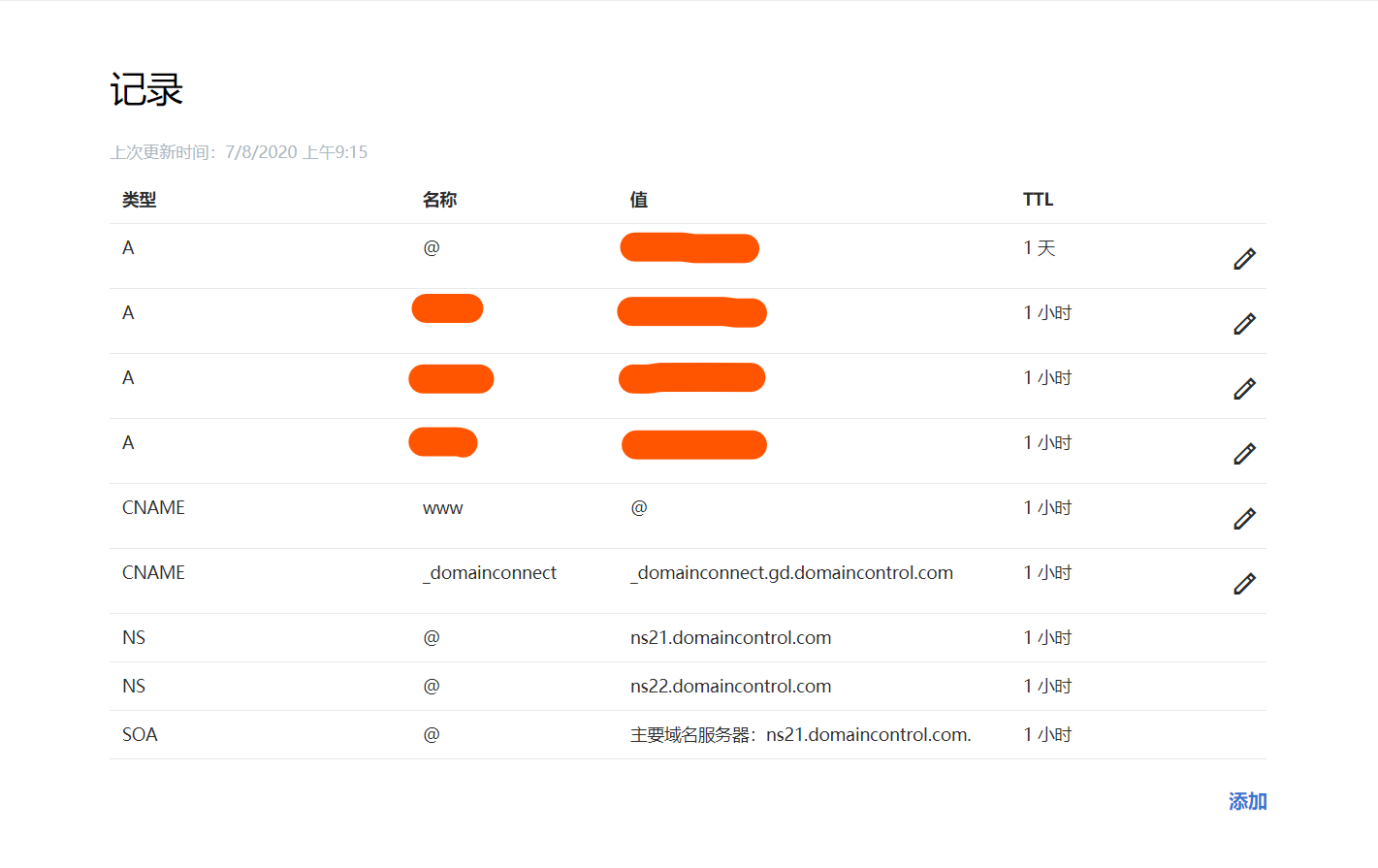
配置A域名解析
DNS解析记录我们需要了解两种即可:CNAME和A。
A是名访问,即给服务器的IP地址命名。图中@即是指,如果直接在浏览器中输入myddpoint.xyz的话,会请求值中的IP。
CNAME有点类似于重定向,是使用一个域名指向另一个域名的方法。图中的www指的是,访问www.myddpoint.xyz与myddpoint.xyz是等价的(会指向myddpoint.xyz)。
因此我们可以点击右下角的添加,添加一个A类型的解析:
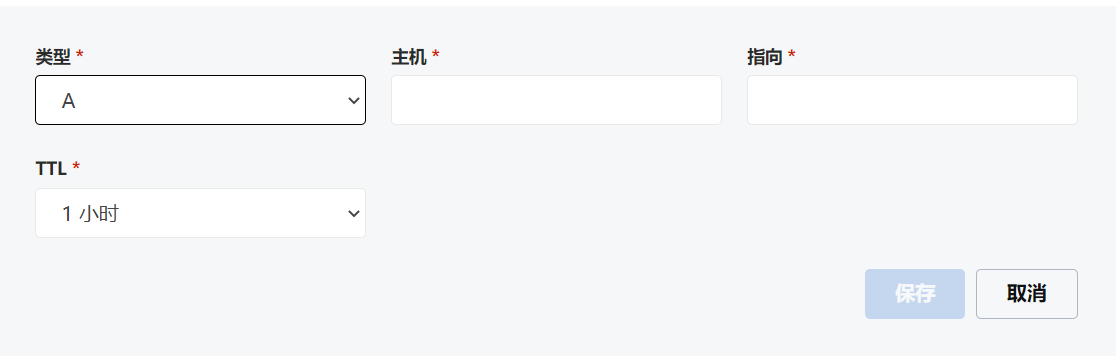
主机即为名称,或者可以成为次级域名;指向即为服务主机(的IP)。
例:假设这里主机填写be,指向填写2.3.4.5。那么当我们在浏览器中访问be.myddpoint.xyz时,会访问2.3.4.5的80端口(HTTP)或者443端口(HTTPS),具体取决于后文中是否配置了SSL证书以及NGINX配置。这里我们可以模糊地理解为给2.3.4.5起名为be.myddpoint.xyz。
在这里,你需要申请两个次级域名,分别对应上述OLAINDEX和Cloudreve的服务。
初始化服务器环境
购买服务器
重建系统
使用SSH连接
更新APT镜像
在控制台中运行
1 | apt update |
运行一键安装脚本
请按顺序进行运行,有部分软件依赖由前一步携带安装
安装YouTube-DL和OneDriveUploader
1
apt install curl
1
curl https://raw.githubusercontent.com/lovezzzxxx/liverecord/master/install.sh | bash
1
source ~/.bashrc
下载Cloudreve服务
请下载到非/root/(~)目录下,并在下载解压后使用
chmod +777 <解压可执行文件>进行授权。1
下载OLAINDEX服务
请下载到非/root/(~)目录下,并在下载解压后使用
chmod +777 <解压文件夹>进行授权。1
一键NGINX+PHP脚本(来自ONEINSTACK)
1
wget -c http://mirrors.linuxeye.com/oneinstack-full.tar.gz && tar xzf oneinstack-full.tar.gz && ./oneinstack/install.sh --nginx_option 1 --php_option 8 --phpcache_option 1 --reboot
运行后会自动断开SSH连接并重启,请稍后
安装配置环境&检测
OneDrive服务搭建
启动WEB服务
申请SSL证书
使用运行脚本时下载的Oneinstack进行一键SSL申请+配置(默认应该在~/oneinstack/)
运行其中的vhost.sh
1 | /root/oneinstack/vhost.sh |
配置NGINX
但是vhost配置的服务是给静态网站使用的,本次需要配置的网站一个为本地服务,另一个为伪静态网站,需要另行配置。
因此在分别添加vhost服务后,需要对/usr/local/nginx/conf/vhost/中网站对应服务的配置文件作出修改,在此给出范例:
OLAINDEX
1
Cloudreve
1
重启NGINX服务
1 | service nginx restart |